Lightroom 修圖教學:如何修復模糊照片?
我們經常拍攝到最美的風景或瞬間,但結果卻變得模糊。這些模糊的照片可能非常令人沮喪,尤其是那些瞬間難以重現。通常,這種情況可能是由於快門速度過慢、相機抖動或對焦不正確。
然而,值得慶幸的是,Adobe Lightroom 提供了一套強大的工具來增強和修復這些模糊的照片。想知道怎麼做嗎?在這篇文章中,我們將深入探討如何在 Lightroom 中修正模糊照片的詳細方法。
第一部分:為什麼您的照片會模糊?

在深入探討如何在 Lightroom 中修正模糊照片之前,了解照片模糊的原因是很重要的。以下是一些最常見的原因:
- 相機抖動
- 對焦不準
- 光線不足
- 快門速度過慢
- 鏡頭設置不正確
- 主體運動
在沒有三腳架的情況下拍攝照片時,手的任何移動都可能導致照片模糊。
如果您沒有正確對焦於主體,整個圖像或某些區域可能會顯得模糊。
在光線不足的情況下,相機有時會難以捕捉清晰的影像。因此,可能會出現噪點或顆粒,導致模糊。
當相機的快門保持打開時間過長時,任何移動都可能導致模糊。
使用不當的光圈或焦距設置可能會導致景深問題,從而導致照片不清晰。
在拍攝快速移動的主體時,如果快門速度不適當,也可能導致圖像模糊。
第二部分:如何在 Lightroom 中修復模糊照片(6 種方法)
方法 1:使用銳化面板
如果你遇到了一張模糊的照片,現在想要使用 Lightroom 來修復它,銳化面板是你的第一道防線。這個工具是恢復模糊圖像清晰度最簡單的方法之一。
這裡是如何在 Lightroom 中去模糊照片。你只需做到:
步驟 1:選擇你的照片
打開 Lightroom Classic,然後轉到開發部分。
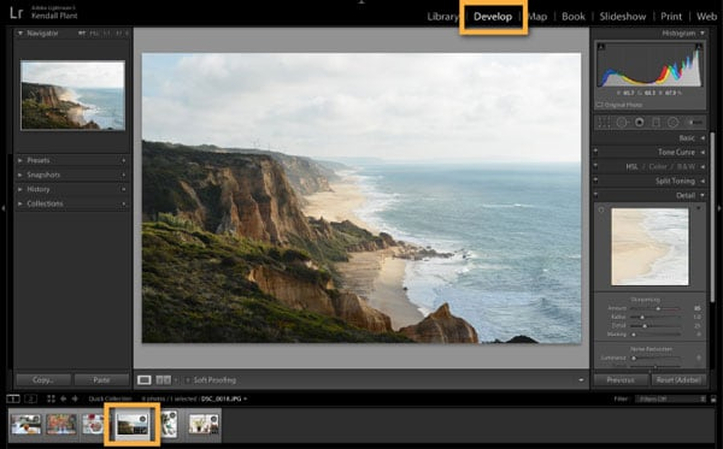
步驟 2:打開細節面板。
在右側,你會看到一個細節面板。這是你將銳化照片並使其清晰的地方。
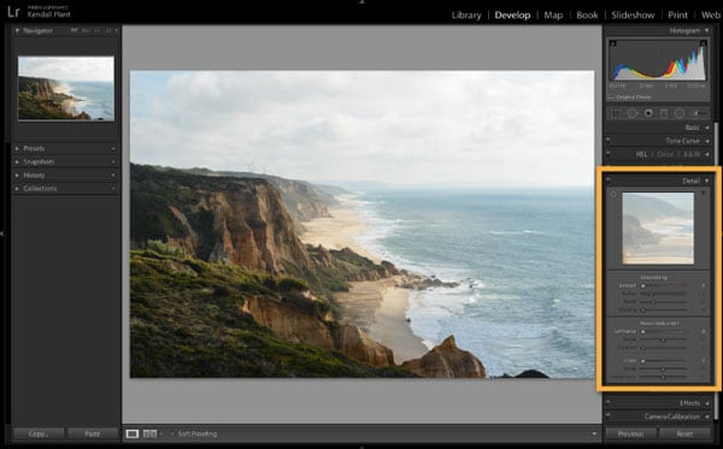
步驟 3:調整銳化設置
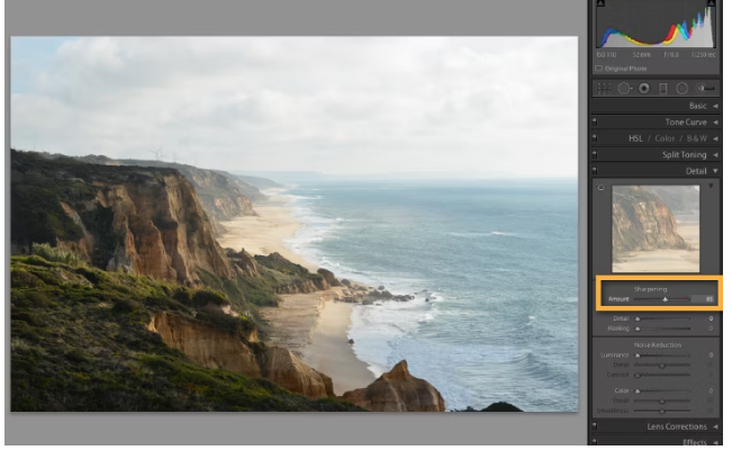
在細節面板中,找到銳化部分。在這裡,你會找到四個滑桿:
- 數量:這控制你的照片看起來有多銳利。移動它以實時查看結果。
- 半徑:這決定銳化效果在邊緣周圍應用的寬度。對於具有大量小細節的照片,例如風景,請保持這個數值較低。
- 細節:這控制對細微細節應用的銳化程度。較高的數字使紋理更清晰,而較低的數字有助於去除模糊。
- 遮罩:這允許你針對特定區域進行銳化。
步驟 4:預覽你的更改
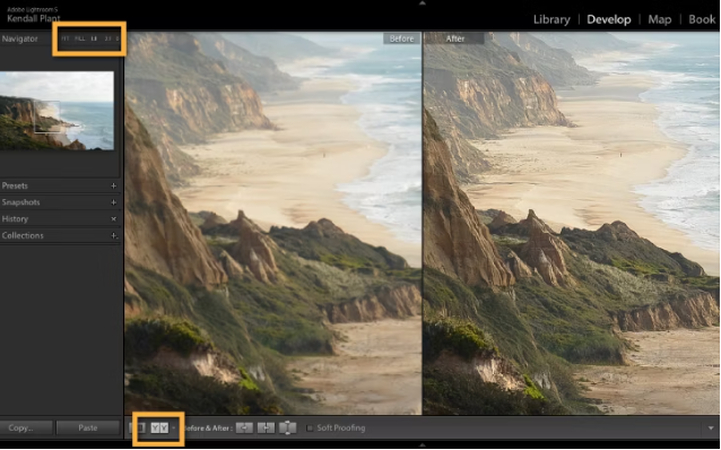
一旦你應用了所有這些更改,預覽它以查看結果。
方法 2:應用清晰度和質感調整
雖然這不是嚴格意義上的銳化工具,但清晰度和質感滑桿可以顯著提高照片的感知銳度。
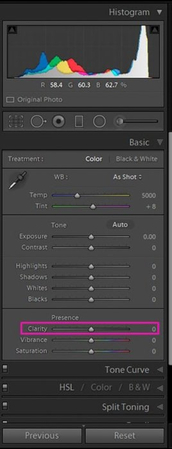
以下是如何使用它們:
- 在開發模組中,找到基本面板。
- 在基本面板中,定位清晰度和質感滑桿。
- 增大清晰度滑桿以增強中間色調的對比度。從 +20 開始,根據需要進行調整。
- 調整質感以增強圖像中的細微細節。從 +15 開始,然後進行微調。
- 但是,在使用時要小心,因為過多的顏色可能會使照片看起來不自然或過於尖銳。
方法 3:使用調整畫筆
如果你希望銳化特定區域,調整畫筆是你的最佳選擇。
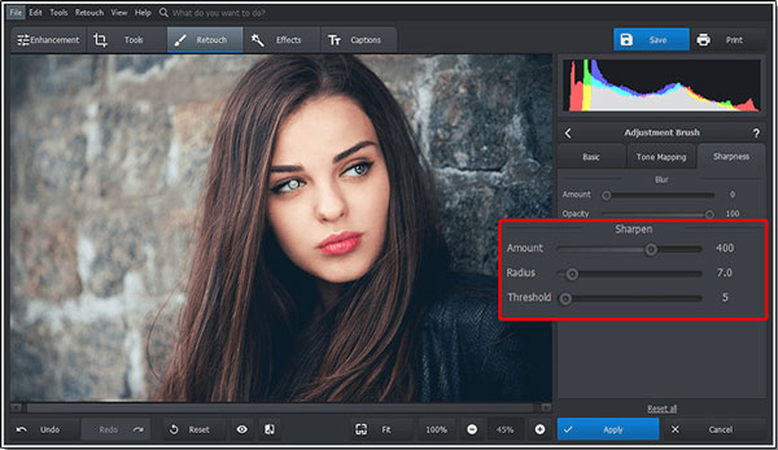
- 從工具欄中選擇調整畫筆工具。
- 在工具面板中,將銳化設置為正值(從 +50 開始)。
- 使用羽化和流量調整來控制畫筆的柔軟度和強度。
- 在你希望銳化的區域上塗抹。
這種方法對於修復特定區域的對焦問題特別有效,例如人像中的眼睛。
方法 4:使用預設
如果你正在尋找省時的解決方案來修復模糊照片,預設特別有用。
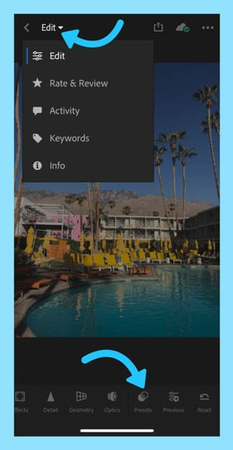
- 在開發模組中,擴展左側的預設面板。
- 瀏覽適合你圖像類型的銳化預設(例如,人像或風景)。
- 將鼠標懸停在預設上以預覽其對照片的效果。
- 單擊以應用最能改善圖像的預設。
- 如有需要,微調細節面板中的設置。
方法 5:使用基本面板和細節面板
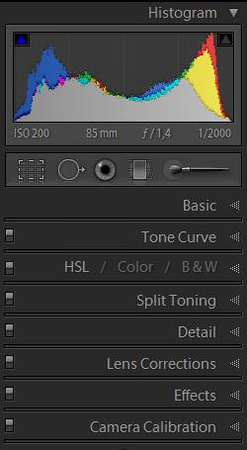
有時,來自不同面板的調整組合,如基本面板和細節面板,會帶來最佳效果。
- 在基本面板中開始,調整曝光、對比度和白色/黑色,以增強圖像的整體清晰度。
- 轉到細節面板以微調銳化。
- 返回基本面板,微調清晰度和質感。
- 使用噪聲減少來平衡銳化引入的任何顆粒。
方法 6:使用徑向和漸變濾鏡
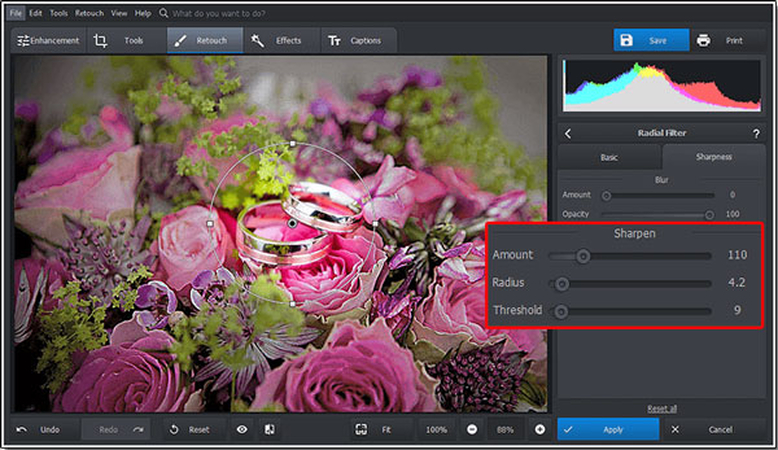
徑向和漸變濾鏡提供了一種獨特的方式來銳化特定區域或增加某個區域的焦點。你可以這樣做:
- 從工具欄中選擇徑向濾鏡或漸變濾鏡。
- 然後拖曳它穿過你想要銳化的區域。
- 接著,調整濾鏡內的銳化和清晰度滑桿。
- 如果需要在圓內銳化,現在使用徑向濾鏡的反轉蒙版。
這種技術特別有用,尤其是在突出圖像中特定部分的時候。
第三部分:同場加映:一鍵修復模糊照片
雖然 Adobe Lightroom 提供了全面的解決方案來修復模糊照片,但有時候你可能需要更快的解決方案。在這種情況下,像 HitPaw FotorPea 的進階工具就派上用場。這款由 AI 驅動的驚人工具能夠分析圖像,並自動應用增強效果來修正模糊。
HitPaw FotorPea 的主要功能包括:
如何使用 HitPaw 修復模糊照片?
想知道如何使用 HitPaw FotorPea 修復模糊照片嗎?請按照這個逐步指南操作:
步驟 1:下載並安裝 HitPaw FotorPea
首先,您需要下載並安裝 HitPaw FotorPea。請從官方網站下載並安裝該軟體。
步驟 2:上傳您想修復的模糊圖像
接下來,從主菜單中選擇“AI 增強器”,然後點擊“選擇檔案”以上傳您想修復的模糊圖像。您也可以使用拖放選項上傳它。

步驟 3:選擇所需的 AI 模型
現在從給定的選項中(人臉模型、一般模型、去噪模型、上色模型、顏色校正、刮痕修復、低光模型)選擇所需的 AI 模型。

然後點擊預覽,等待幾分鐘,讓更改生效。

步驟 4:匯出清晰的圖像
現在,預覽更改。您會在右側看到一個清晰且無模糊的圖像。如果對結果滿意,請點擊匯出。

輕鬆修復模糊照片的 AI 工具
第四部分:在 Lightroom 中如何銳化照片的常見問題解答
Q1. Lightroom 可以修復極度模糊的照片嗎?
A1. 一般來說,Lightroom 對輕微到中度模糊的修復效果良好,但要修復極度模糊的圖像,您可能需要進階工具。
Q2. 銳化會在圖像中引入噪點嗎?
A2. 是的,過度銳化可能會增加噪點,但您可以使用降噪工具來平衡這一點。
Lightroom結論
Lightroom 是一款全面的工具,提供多種修復模糊照片的方法。透過使用銳化面板、調整筆刷和清晰度調整等方法,您可以增強照片並使其看起來更專業。您現在知道如何在 Lightroom 中修復模糊照片,但有時這個過程可能會比平常花更長的時間。
然而,如果您想要更快速的解決方案,像 HitPaw FotorPea 這樣的 AI 驅動工具可能是完美的選擇。這款驚人的工具由 AI 提供支援,能夠提供速度和便利,並且只需一次點擊就能獲得有效的結果。最重要的是,使用 HitPaw FotorPea 不需要任何額外的技能。











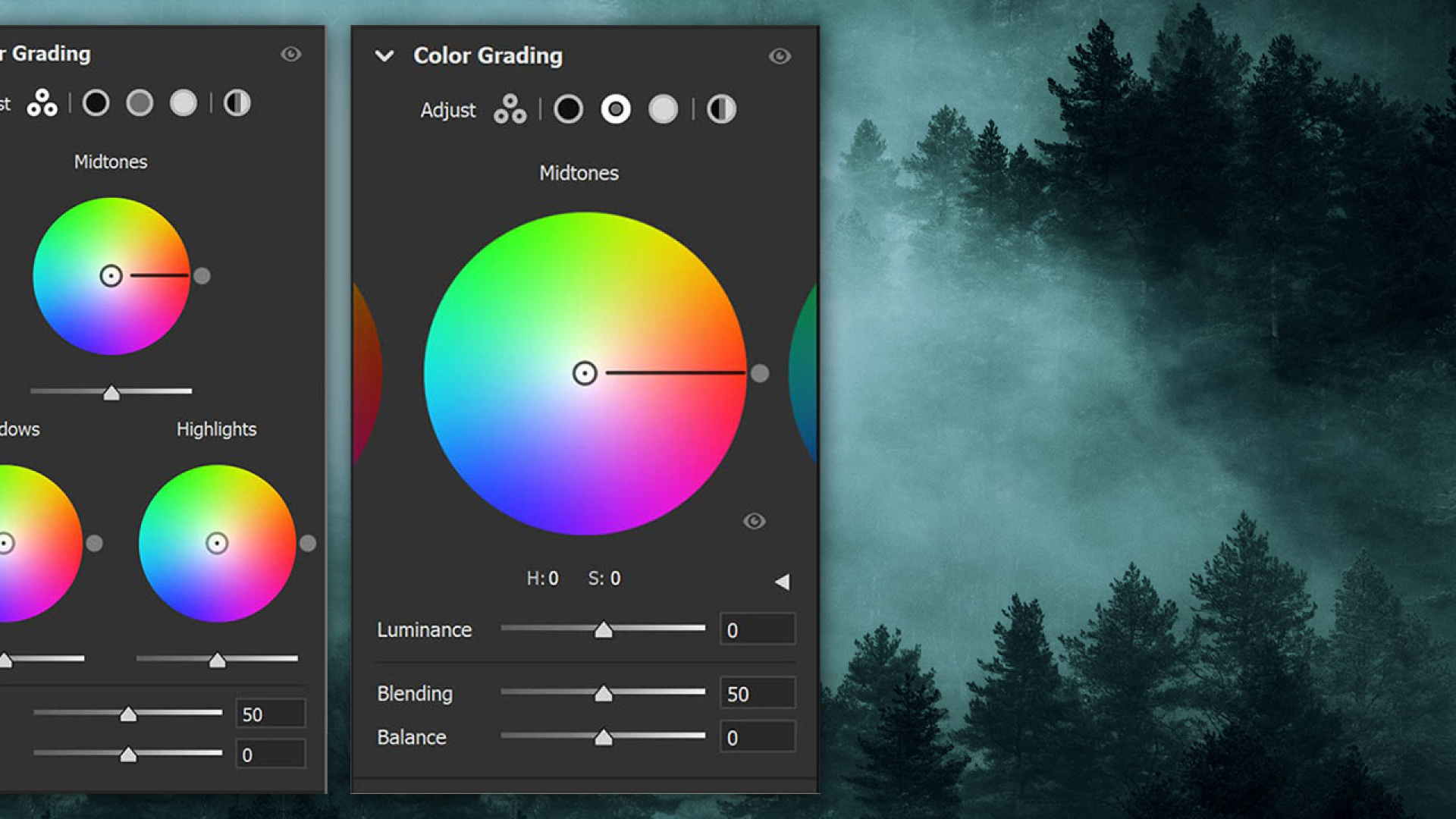

分享文章至:
選擇產品評分:
Joshua
HitPaw 特邀主編
熱衷於分享3C及各類軟體資訊,希望能夠透過撰寫文章,幫助大家瞭解更多影像處理的技巧和相關的AI資訊。
檢視所有文章留言
為HitPaw留下您的寶貴意見/點評