最新指南!iPhone傳送照片到電腦辦法分享
如果您在 iOS 設備上儲存了許多照片,那麼丟失它們的可能性將會很大,因為您可能會不小心刪除這些影像。因此,將 iPhone 照片備份到桌上型電腦或 Mac 電腦是合理的做法。
您可以參考此指南,探索如何將照片從 iPhone 傳輸到電腦或 Mac 的最佳方法。
第一部分:如何將照片從 iPhone 傳輸到電腦
將 iPhone 圖像傳輸到電腦最適合的方法是先將影像備份到 iCloud,然後再傳輸到電腦。此方法相當簡單,只需先將檔案備份到 iCloud,然後在電腦上安裝 iCloud 應用程式,即可在電腦上存取 iPhone 的照片。
如何將照片從 iPhone 傳輸到電腦?
步驟 1:首先,您需要打開 iPhone 設定,然後按下個人檔案按鈕。接著點擊「iCloud 設定」圖示,確保已使用 iCloud 帳號登入。下一步,點擊 iCloud,然後選擇「照片」。開啟 iCloud 相片庫後,您可以將 iOS 設備中的所有影像匯入到 iCloud 帳號中。
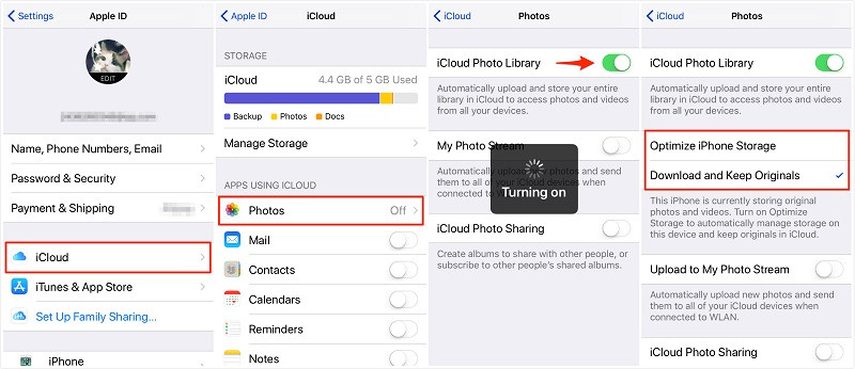
步驟 2:在將影像傳輸到 iOS 設備後,您需要打開電腦上的 Microsoft Store,然後下載 iCloud 應用程式。接著,使用 Apple ID 登入。進一步檢查 iCloud 照片選項框。請務必使用您用於將照片從 iPhone 上傳到 iCloud 的 iCloud 帳號登入。
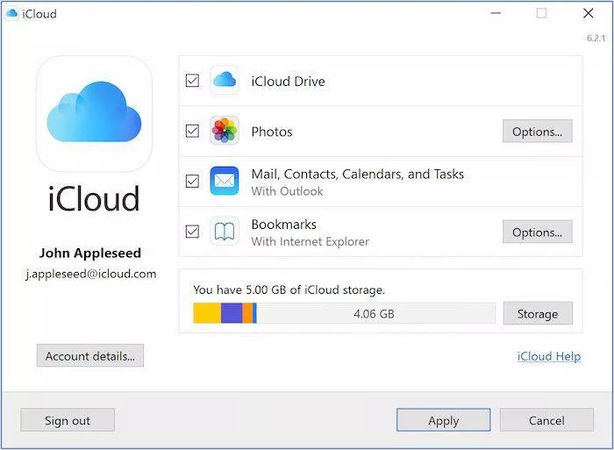
步驟 3:現在,您需要在 PC 上打開檔案總管,然後選擇「iCloud 照片」。在此階段,您將能看到所有從 iPhone 匯入到 iCloud 的照片。現在您可以選擇要匯出到 PC 的任意圖片。選擇影像後,請複製所有選中的影像。
導航到電腦上的首選資料夾,將影像貼上至該處,並完成從 iPhone 備份所有影像到電腦的操作。
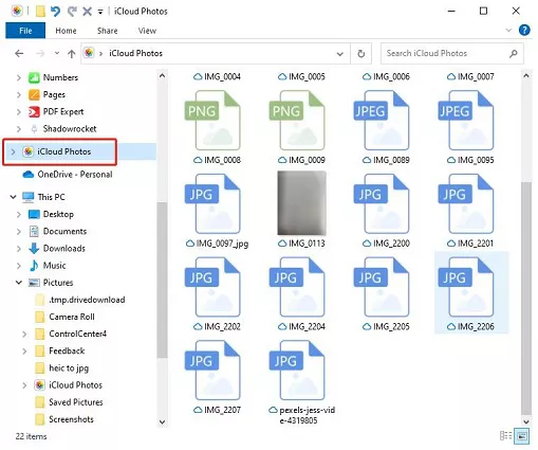
第二部分:如何將照片從 iPhone 傳輸到 Mac 電腦
在將影像從 iPhone 傳輸到電腦後,如果您希望將 iPhone 裝置中的照片分享至 Mac 電腦,可以使用 Mac 的「預覽」功能,這是一個適當的選擇。「預覽」是 Mac 電腦的內建功能,允許您無需額外努力就能從 iPhone 匯入照片至電腦。
透過「預覽」功能將影像從 iPhone 傳輸到 Mac 電腦時,您不必擔心影像品質會受到影響,因為「預覽」在將影像儲存到 Mac 電腦時,會保持影像的原始品質。
如何將照片從 iPhone 傳輸到 Mac 電腦?
步驟 1:首先,請選擇優質的 USB 傳輸線,然後將 Mac 和 iPhone 連接。在下一步中,啟動 Mac 電腦上的「預覽」應用程式。接著,進入面板左上角並點擊「檔案」按鈕。現在,您可以選擇「從您的 iPhone 匯入」按鈕。
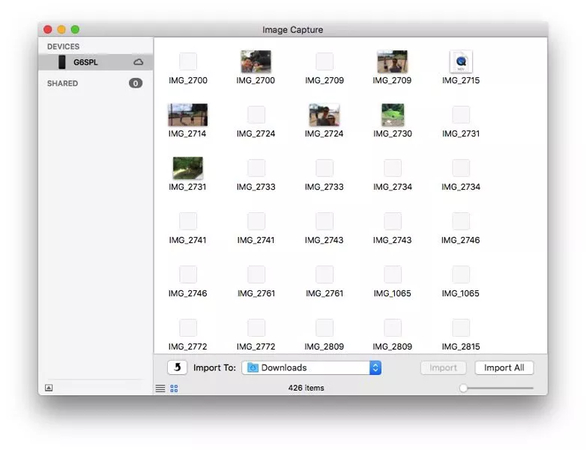
步驟 2:在看到 iPhone 裝置上的所有影像後,您可以將影像同步至 Mac 電腦。
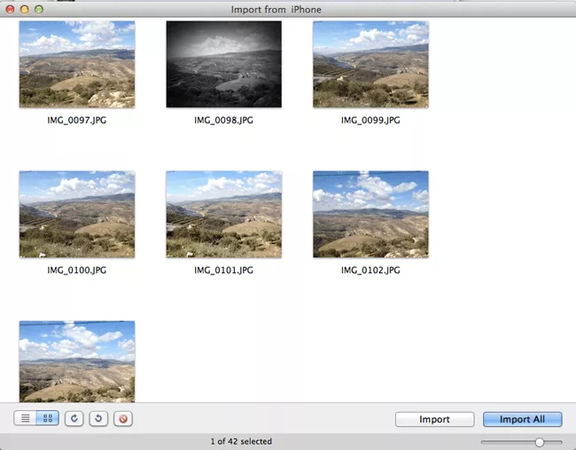
步驟 3:當您選擇好要從 iPhone 上傳至 Mac 電腦的照片後,請選擇想要匯出照片的目標資料夾。在選定 Mac 電腦上的目標資料夾後,只需幾秒鐘,您即可在 Mac 電腦上存取所有 iPhone 的照片。
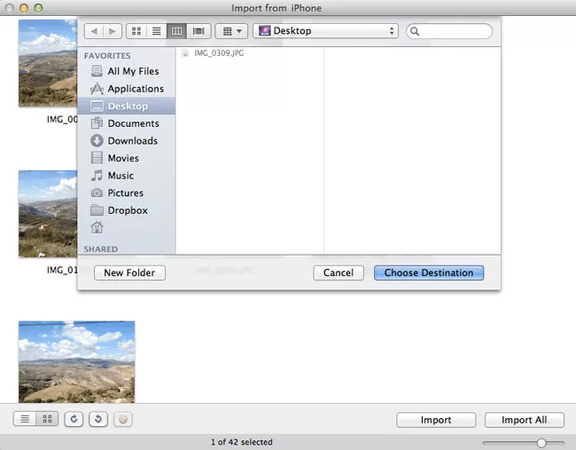
第三部分:最佳的電腦編輯照片軟體推薦
在將照片從 iPhone 傳輸到電腦時,可能會導致圖片的原始品質有所損失。在這種情況下,使用像HitPaw FotorPea這樣的專業AI照片修復工具將派上用場。
透過這個工具,您可以探索 9 種令人驚艷的 AI 模型,來自動提升圖片的整體品質。由於它支援批量處理,您可以同時改善多張圖片。此外,只要您訂閱了 HitPaw FotorPea,輸出的圖片就不會包含浮水印,也不會在使用 HitPaw FotorPea 的過程中看到煩人的廣告。
功能特點
- 幫助您提升圖片品質,提供 9 種 AI 模型
- 採用 AI 驅動技術,所有操作均自動完成
- 保留圖片的原始品質
- 跨平台照片品質增強工具,適用於 Mac 和 Windows
- 簡單易用的介面,無需事先了解軟體知識
- 支援批量處理,允許您一次改善多張圖片
如何使用 HitPaw FotorPea 提升圖片品質?
步驟 1:要開始在電腦上提升圖片品質,您需要點擊下載按鈕下載軟體。下載完成後,點擊安裝按鈕將軟體安裝在電腦上。接著啟動程式並點擊「選擇檔案」按鈕上傳您想要提升的圖片。
由於 HitPaw FotorPea 支援多種圖片格式和批量處理功能,您可以一次性匯入多張圖片。
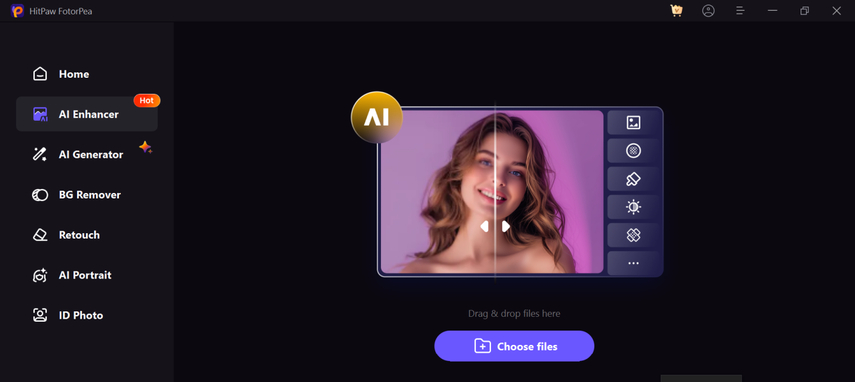
步驟 2:進入 HitPaw FotorPea 的時間軸介面後,您會看到螢幕上提供的 9 個出色的 AI 模型,包括人臉模型、去雜訊模型、上色模型、文字模型、動畫模型、低光模型、刮痕修復模型、色彩校正模型等。
選擇適合的 AI 模型後,您可以點擊圖片應用該模型。除了應用您喜歡的 AI 模型,您還可以點擊「解析度」按鈕來提高圖片解析度。
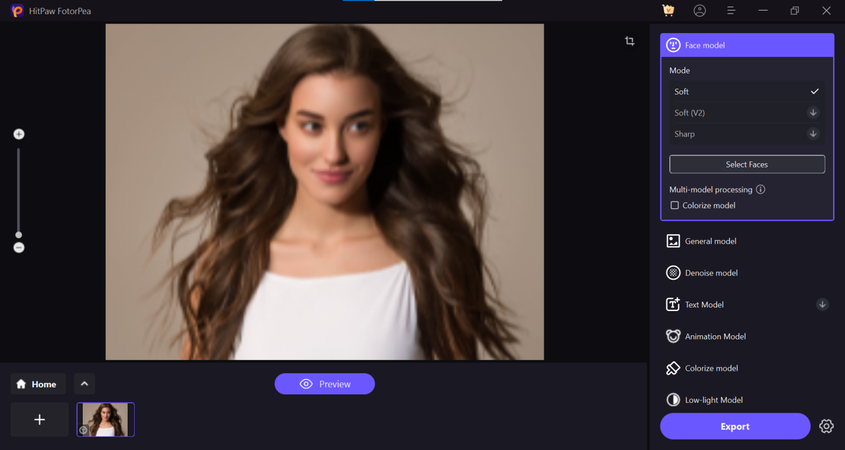
步驟 3:點擊「預覽」圖標預覽圖片效果,如果對圖片效果滿意,可以點擊「匯出」圖標,將圖片下載到電腦上您指定的資料夾中。
總結
無論您是想將 iPhone 的照片備份到電腦以保障安全,還是計劃在將重要的 iPhone 照片傳輸到電腦後購買新手機,這份指南都為您提供了豐富的資訊。我們列出了詳細的步驟,幫助您了解如何將照片從 iPhone 傳輸到電腦或 Mac。
這些方法的最大優點在於,它們能確保圖片品質不會受到影響,並提供流暢的照片分享過程。此外,如果照片在傳輸過程中出現品質損失,HitPaw FotorPea 可以大幅提升您的圖片品質。它提供 9 種 AI 模型和簡單的使用介面,確保您能夠自動提升圖片品質。










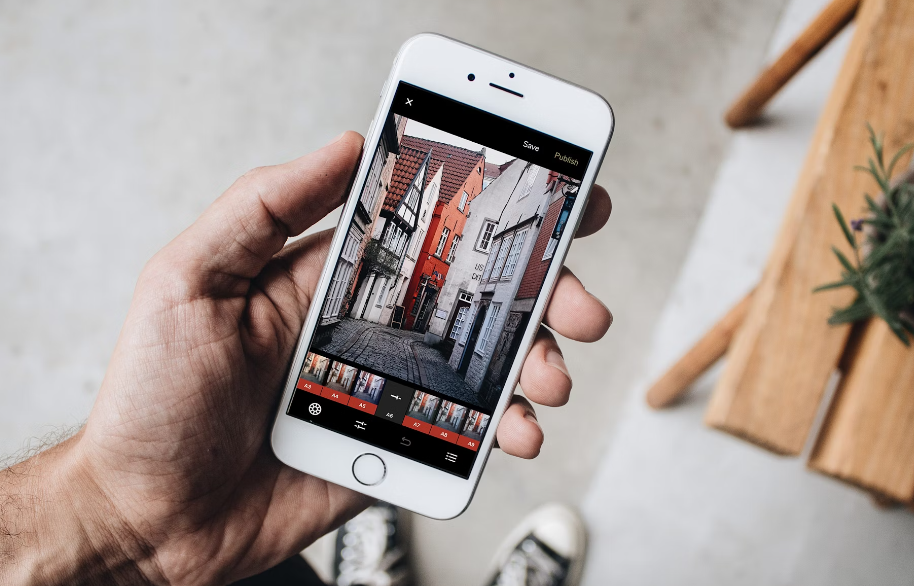

分享文章至:
選擇產品評分:
Joshua
HitPaw 特邀主編
熱衷於分享3C及各類軟體資訊,希望能夠透過撰寫文章,幫助大家瞭解更多影像處理的技巧和相關的AI資訊。
檢視所有文章留言
為HitPaw留下您的寶貴意見/點評