iPhone照片貼紙使用指南:如何為照片添加貼紙?
在照片中添加貼紙是一種為照片增添趣味的好方法。特別是當您拍了一張普通的照片,或者想要在社交媒體上上傳一些照片時,這些貼紙可以使一張普通的照片變得更有趣。
然而,您可能會想知道如何在 iPhone 上給照片添加貼紙,其實,在 iPhone 上添加貼紙非常簡單。有多種方法,包括一些內建功能和第三方應用程式。所以,讓我們一起深入了解各種添加貼紙的方法。
第一部分:如何在 iPhone 上給照片添加貼紙(無需安裝)
如果您是 iPhone 使用者,那麼有一個好消息:您不需要安裝任何額外的應用程式就可以給照片添加貼紙。iPhone 自帶的功能使這個過程非常簡單:
1. Messenger 應用程式中的相機
iPhone 上的Messenger 應用程式不僅僅是用來發送或接收文本,它還可以是添加貼紙的好工具。以下是方法:
步驟 1:打開Messenger 應用程式並開始一個新對話。或者,您可以選擇一個現有的對話。

步驟 2:接下來,點擊相機圖標並選擇您想要編輯的照片。

步驟 3:選擇照片後,尋找貼紙圖標。探索貼紙的世界。瀏覽可用的貼紙,點擊您喜歡的貼紙。

步驟 4:現在,透過捏合和拖動來調整貼紙的大小和位置。

步驟 5:當您對效果滿意後,點擊發送圖標來儲存編輯後的照片。

2. 照片應用
除了使用Messenger 應用程式,您還可以使用內建的照片應用在 iPhone 照片中添加貼紙。這個應用對於基本編輯,如添加貼紙,非常實用。使用 iPhone 的照片應用添加貼紙,請按照以下步驟:
- 打開照片應用並選擇您想要編輯的圖片。
- 在右上角,您會看到一個 "編輯" 選項。點擊它。接著,點擊三個點(…)以顯示更多選項。
- 現在,點擊加號(+)圖標,會展示多個選項。從中選擇貼紙。
- 瀏覽並選擇您想要的貼紙。
- 根據需要調整貼紙的大小和位置。
- 點擊 "完成" 來儲存您的更改。
第二部分:在 iPhone 上使用第三方應用添加貼紙
iPhone 的內建選項是一個不錯的起點。然而,如果您正在尋找更高級的功能來在 iPhone 照片上添加貼紙,您可能需要第三方應用。以下是一些最受歡迎的添加貼紙的應用:
1. WhatsApp
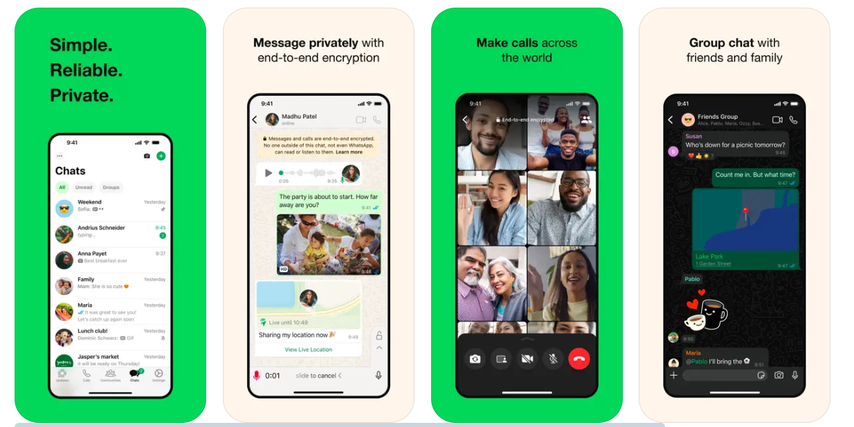
WhatsApp 不需要過多介紹。這款Messenger 應用程式也提供貼紙功能。雖然它不是專門為照片編輯設計的,但您仍然可以使用它添加貼紙。要使用 WhatsApp 添加貼紙,請按照以下步驟操作:
- 打開 WhatsApp 並進入聊天介面。
- 點擊附件圖標(迴紋針),然後選擇「相機」來拍照。或者,您也可以添加預先拍攝的照片或影片。
- 當照片出現後,點擊屏幕頂部的「貼紙圖標」。這將顯示多個貼紙和表情符號。
- 選擇並放置您想要的位置並進行調整。
- 最後,點擊發送按鈕分享帶有新貼紙的照片。
2. Snapchat
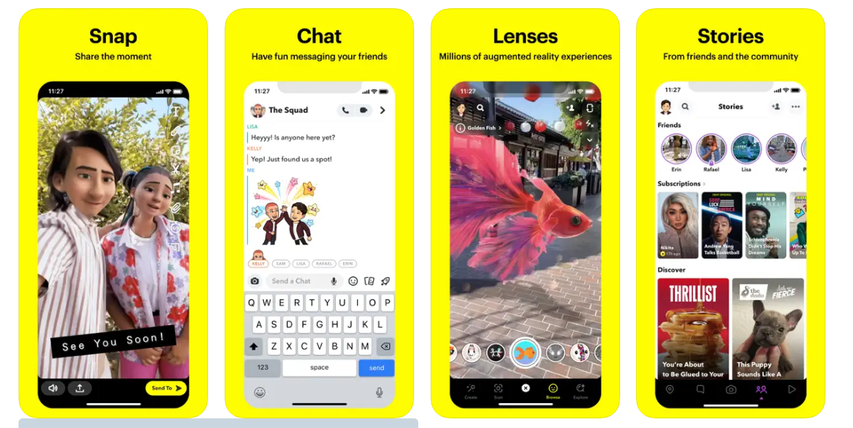
Snapchat 是一個以各種濾鏡和效果而聞名的應用。人們也使用它與家人和朋友保持快拍連續性。不過,您也可以使用它在照片中添加貼紙。要使用 Snapchat 添加貼紙,請務必按照以下步驟進行:
步驟 1:下載並安裝 Snapchat。

步驟 2:打開應用,拍攝一張照片或從記憶中上傳一張。

步驟 3:上傳後,點擊屏幕右側的「貼紙」圖標。

步驟 4:按類別瀏覽不同的貼紙。您也可以搜尋相關貼紙。

步驟 5:點擊貼紙並將其添加到您的照片中。您可以透過拖動和捏合來調整或更改其大小。

步驟 6:最後,將照片儲存到您的相機膠卷中或直接發送給您的 Snap 朋友。

3. PicsArt
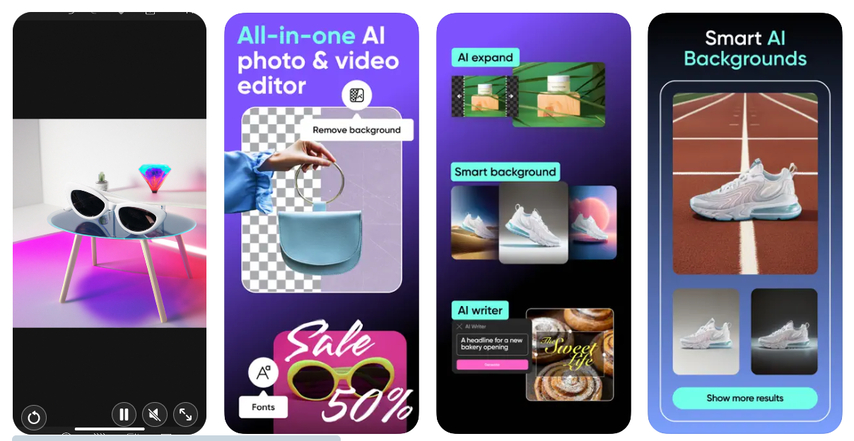
PicsArt 是在照片編輯領域中的一個熱門名稱。這款全面的照片編輯軟體提供多種功能,包括大量的貼紙庫。使用 PicsArt 在 iPhone 照片上添加貼紙。
- 從 App Store 下載並打開 PicsArt。
- 從相簿中選擇一張照片或拍攝一張新的照片進行編輯。
- 點擊「貼紙」圖標並瀏覽各種貼紙類別。
- 找到合適的貼紙後,點擊並將其添加到您的照片中。
- 現在,使用控件來調整貼紙的大小、旋轉或翻轉。
- 滿意後,儲存您的作品並直接分享。
第三部分:增強照片效果的最佳方法
雖然添加貼紙可以讓照片變得有趣,但有時您可能需要一些額外的東西來進一步增強它們。因此,為了使照片更加清晰明亮並提升到下一個層次,像 HitPaw FotorPea 這樣的照片增強工具可能會非常有用。
HitPaw FotorPea 是一款多功能的照片編輯軟體,擅長照片增強。憑藉其先進的功能,這款強大的工具提供了廣泛的功能,包括背景去除、物件替換、色彩校正、AI 照片增強等。
HitPaw FotorPea 的一些主要功能包括:
想知道如何使用 HitPaw FotorPea 編輯照片嗎?請按照以下步驟操作:
步驟 1:下載並安裝 HitPaw FotorPea
訪問 HitPaw FotorPea 官方網站並下載軟體。然後按照螢幕上的指示進行安裝。
步驟 2:上傳您想要增強的照片
現在透過點擊選擇檔案來上傳您想要增強的照片。或者,您也可以拖放照片。

步驟 3:選擇所需的 AI 模型
上傳照片後,從提供的選項中選擇所需的模型(人臉模型、通用模型、去噪模型、上色模型、顏色校正、劃痕修復、低光模型)。

選擇後點擊預覽,讓 AI 進行處理。您可能需要等待幾秒鐘。

步驟 4:預覽效果
AI 處理完成後,查看差異。預覽變更,若滿意則點擊匯出按鈕儲存。

使用 HitPaw FotorPea 升級的影片教程
第四部分:關於在 iPhone 照片中添加貼紙的常見問題
Q1. 我可以創建自己的自訂貼紙來用於 iPhone 照片嗎?
A1. 是的,您可以在 iPhone 照片中創建自己的自訂貼紙,但為此,您可能需要使用第三方應用程式。有多個應用程式,例如 Sticker Maker 或 WhatsApp 的貼紙,可以將您的照片轉換為自訂貼紙。
Q2. 使用應用程式中的貼紙時是否存在版權問題?
A2. 應用程式中提供的貼紙通常可安全用於個人用途,但請務必查看服務條款。
iPhone照片貼紙使用指南
在 iPhone 照片上添加貼紙是一種有趣且創意十足的方式來個性化圖片。在本指南中,我們介紹了如何在 iPhone 上為照片添加貼紙。透過使用內建的工具如訊息和相簿,您可以為 iPhone 照片添加貼紙,表達自己的風格。
然而,如果您想更具創意,第三方工具如 WhatsApp、Snapchat 或 PicsArt 可以幫助您釋放創意。但如果您希望提升照片品質,可以考慮使用 HitPaw FotorPea。這款強大的 AI 工具可以真正改變您的照片,讓它在眾多照片中脫穎而出。

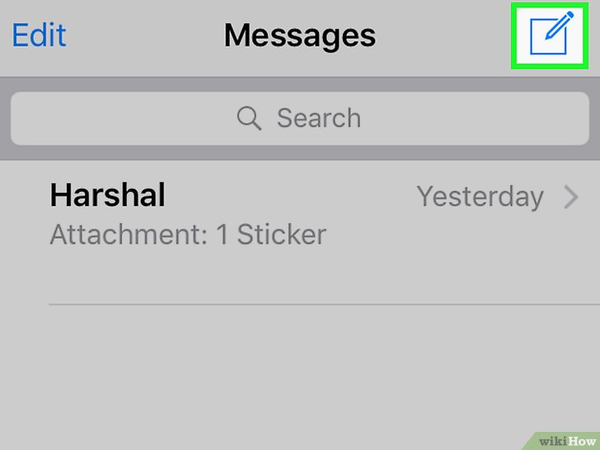
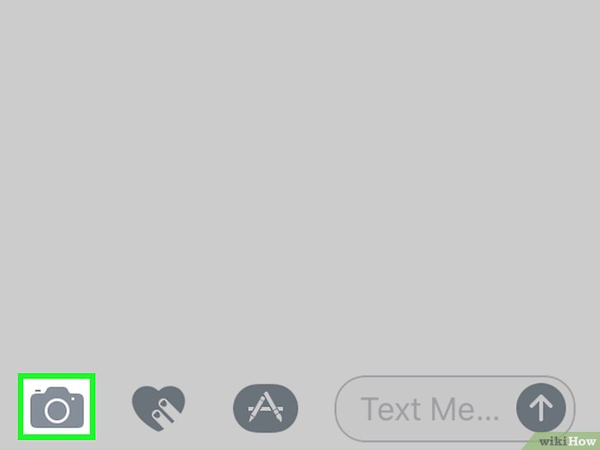
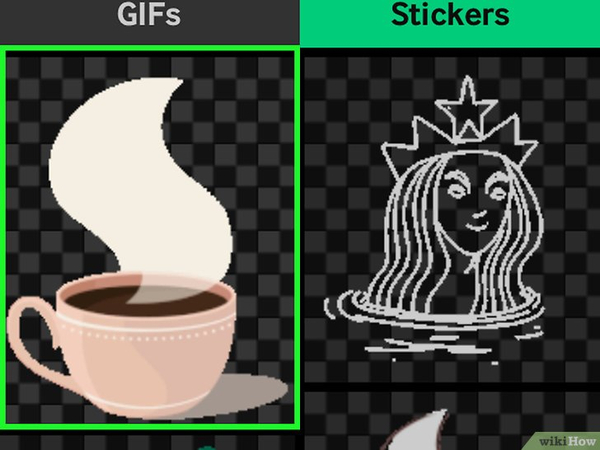
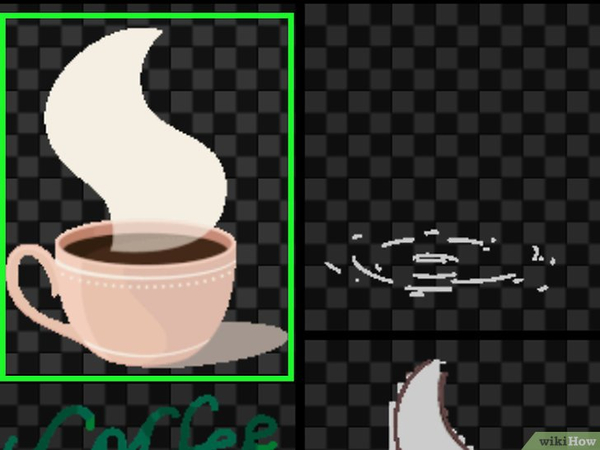
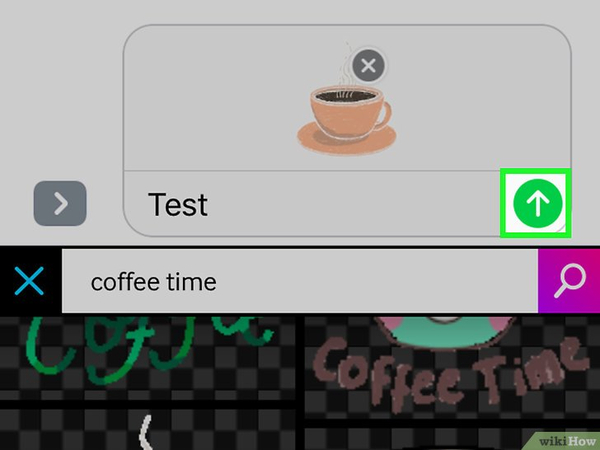
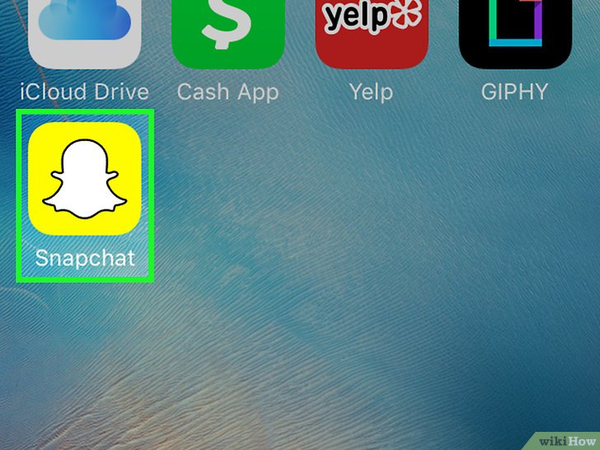
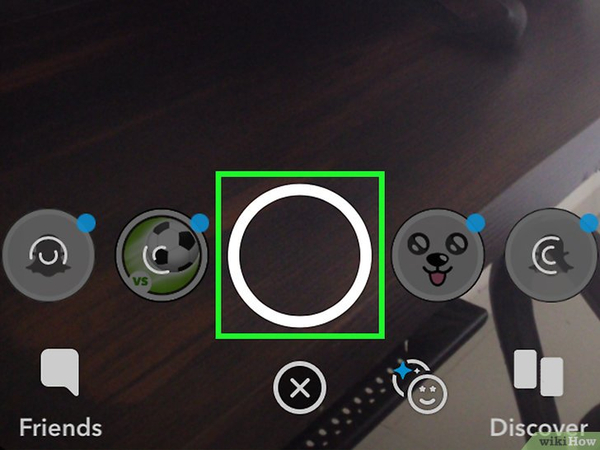
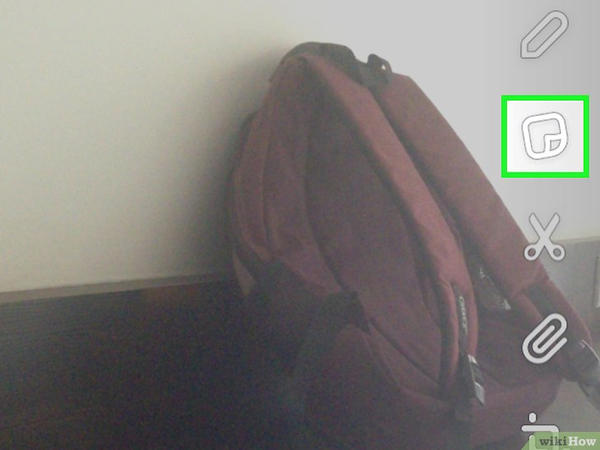
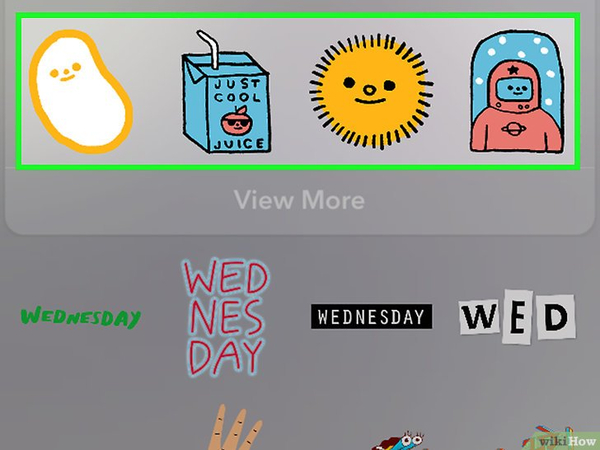
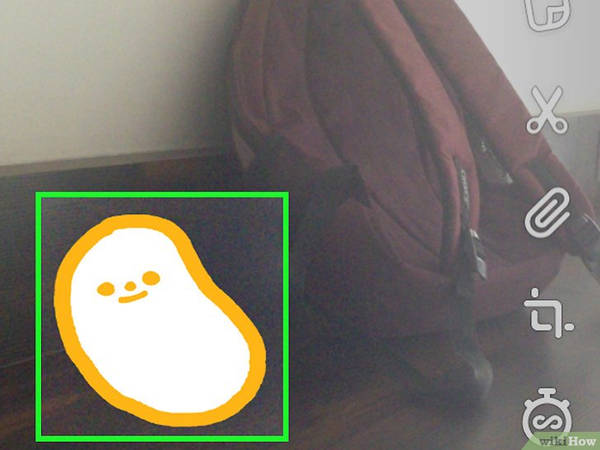
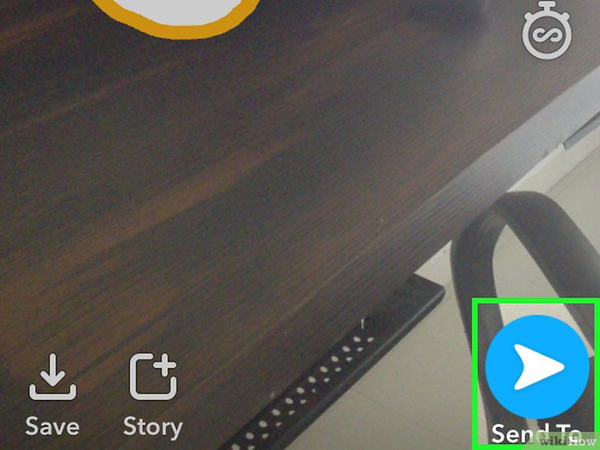










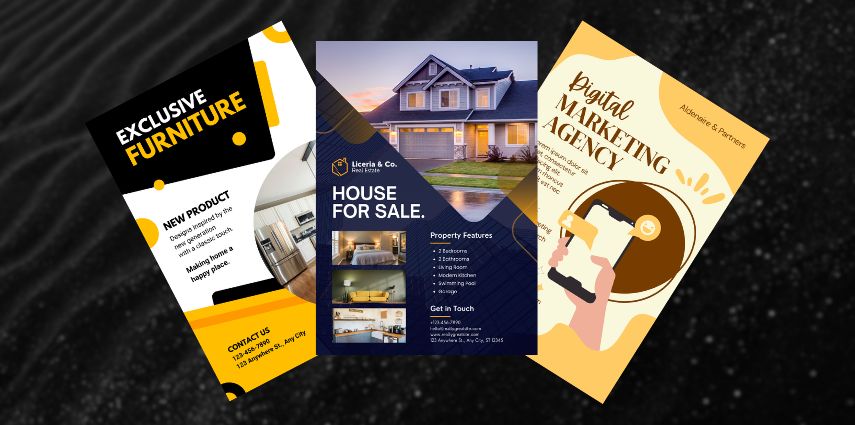

分享文章至:
選擇產品評分:
Joshua
HitPaw 特邀主編
熱衷於分享3C及各類軟體資訊,希望能夠透過撰寫文章,幫助大家瞭解更多影像處理的技巧和相關的AI資訊。
檢視所有文章留言
為HitPaw留下您的寶貴意見/點評